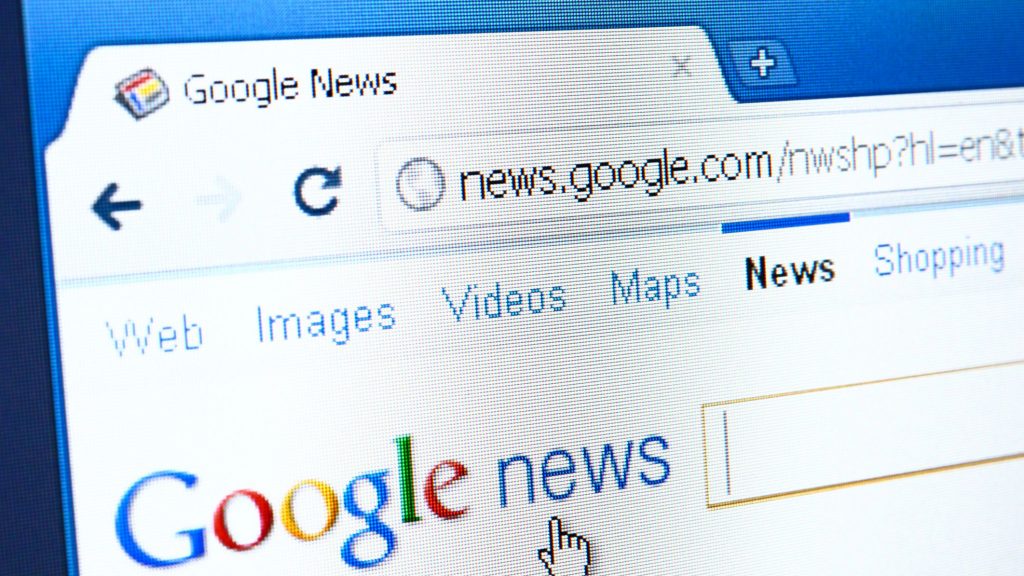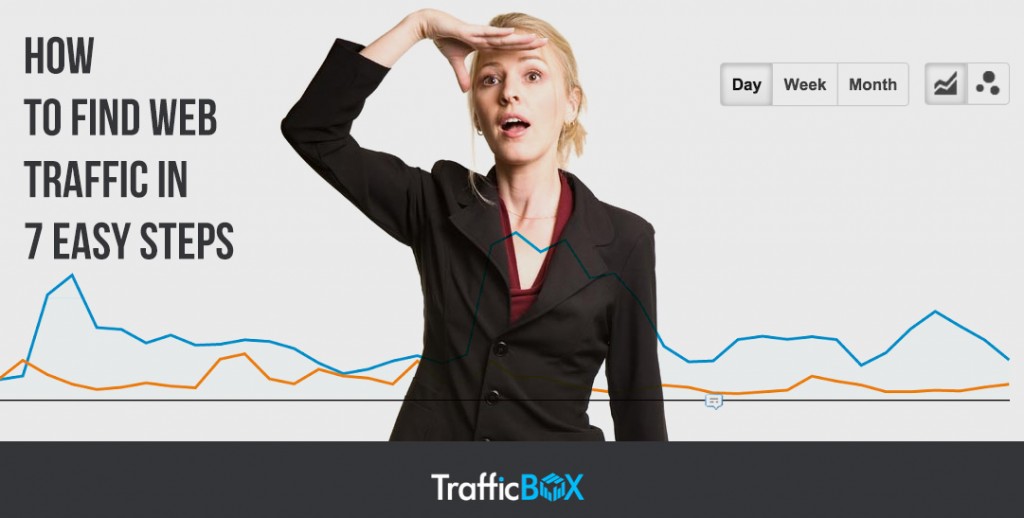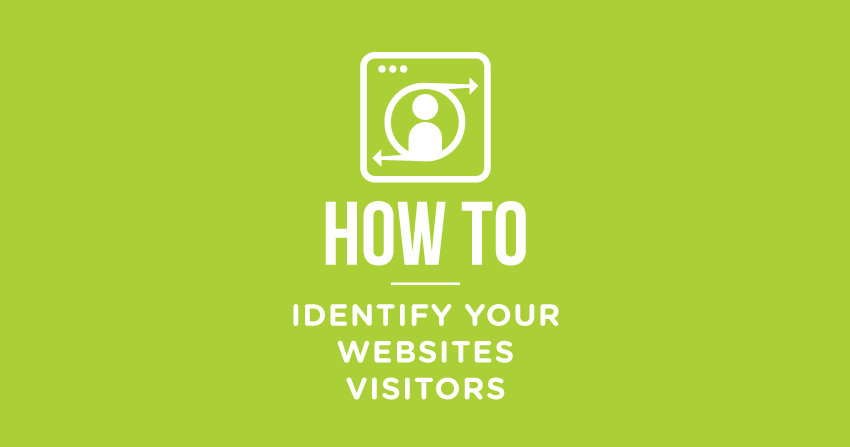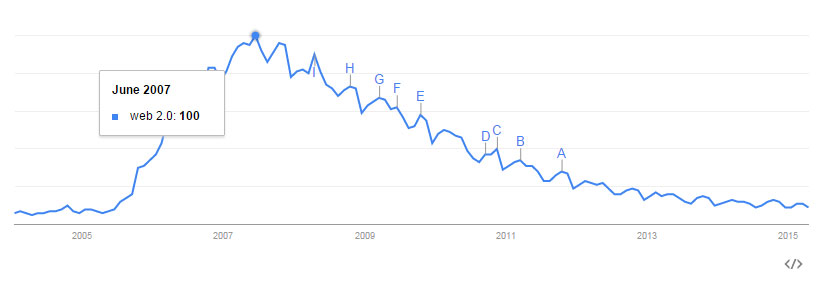Website traffic is one of the most important and intriguing feature that all the websites owners are interested in. People want to know on a daily, weekly, monthly and annual basis how many people are visiting their website, from where these visitors are coming, how their marketing campaigns are performing and what are the results of their SEO efforts among others. But many among us do not know how to check web traffic of a website. Interesting? Keep reading here:
What web traffic really means?
For that first you need to understand what web traffic really means and the process of checking web traffic of a website. Website traffic is the amount of data sent and received by visitors to a website. It is calculated by the number of visitors to a page and the number of pages they visit. Websites often try to increase their web traffic through their inclusion on search engines and search engine optimization. More web traffic means more people which is directly related to revenue generated not only through your services but also advertisements that run on your website.
How to monitor web traffic?
To monitor web traffic first you should ensure a few things like your website is up and running. Also, it is preferable if you know a little of HTML and can understand simple coding of which your website is made up of. To monitor the website traffic go to Google Analytics, sign up or sign in with an already existing Google account.
After signing in, click start using Google Analytics and fill in your website details:
- Account name: Choose what you want to call this account. You can use your website name in case you plan to monitor multiple websites through this account.
- Website name: Enter the name of your website or you can simply put in your website URL, completely your choice.
- Website URL: URL of your website,
- Industry category: Enter the field which is related to your website service,
- Reporting time zone: Time zone of your location.
Check other data sharing options as per your convenience.
After this click on ‘Get tracking ID’. Agree to the terms and conditions of Google (after reading of course!) and you are all set.
Install the Google Analytics Code
Now if you are running a WordPress website, simply install the Google Analytics for WordPress plugin and under the settings paste the tracking ID which you got from the steps above.
In case you are not using WordPress, go to the HTML code of your website and search for tag in the code. To search the head tag you can also use “Ctrl + F” (for Windows) or “Command + F” (for Mac) function. Paste your tracking ID before the tag and you are done.
Google takes nearly 24 hours to start tracking the data so you have to wait for the next day to check out how your code snippet worked and find out how much traffic you are getting actually.